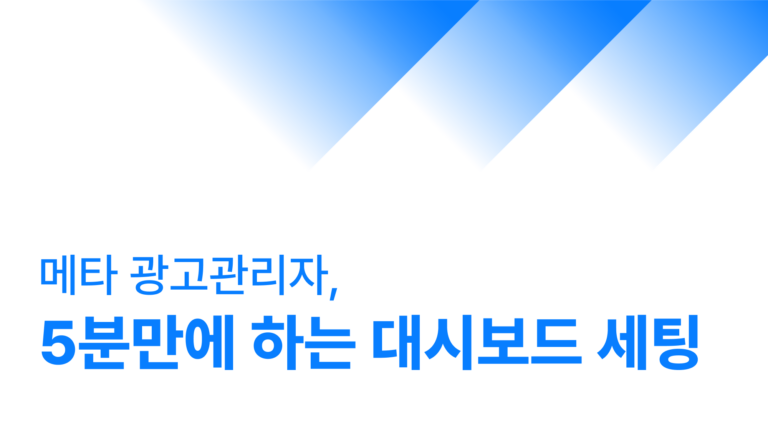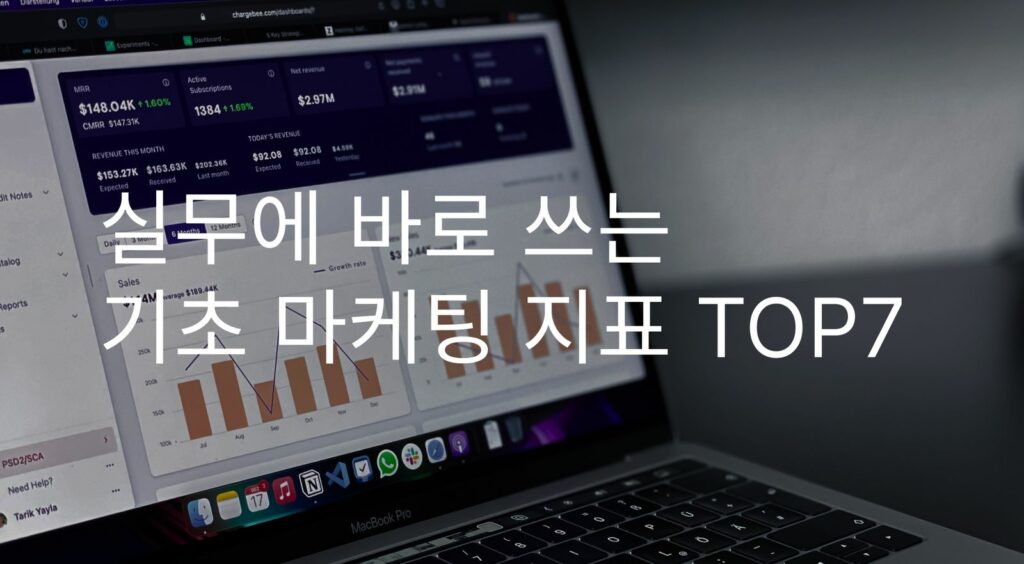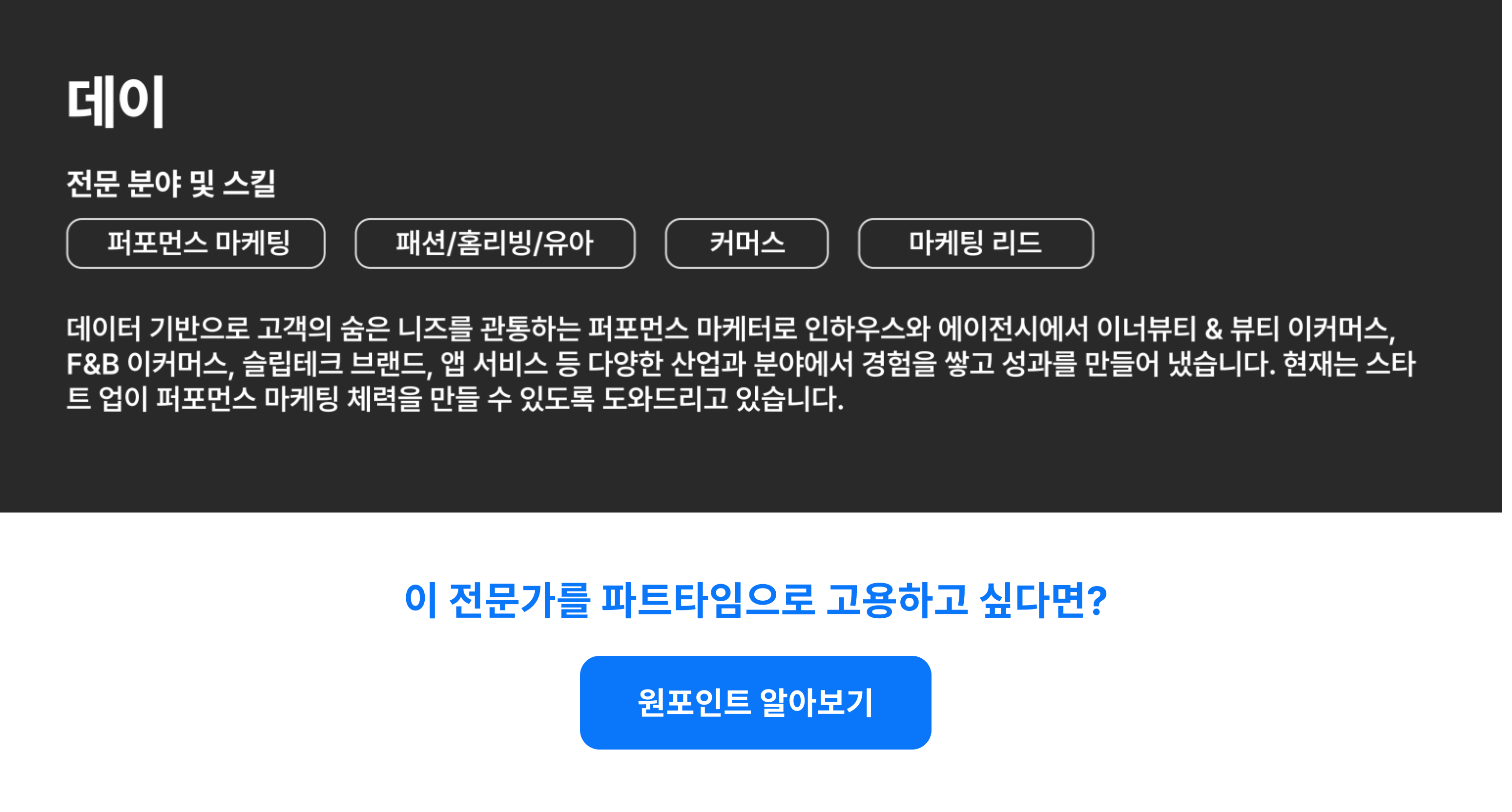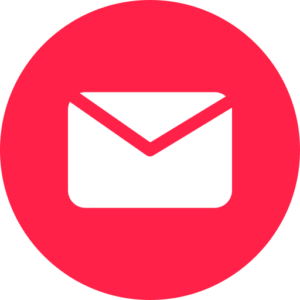메타 광고관리자, 어떻게 세팅해야 빠르게 성과를 파악할 수 있을지 고민 많으셨죠?
5분만에 따라할 수 있는 메타 대시보드 세팅 방법 알려드려요.
순서
안녕하세요! 9년 차 커머스 퍼포먼스 마케터 데이입니다.
지난 아티클에서 실무에 바로 활용할 수 있는 마케팅 지표 TOP 7가지를 정리해 보았습니다. 오늘은 이 7가지 지표를 포함하여 메타 대시보드를 5분 만에 세팅하는 방법을 공유해 드리겠습니다
혹시 마케팅 지표에 대해 예시와 함께 설명을 읽어보고 싶으시거나 지난 아티클 내용이 궁금하신 분은 아래 이미지를 클릭해 주세요
▼ 지난 아티클 바로보기
위 아티클에서 지표에 대한 자세한 내용을 참고해서 보시면 되기에 오늘은 지표 설명은 거두절미하겠습니다. 바로 메타 광고관리자에서 구매 성과를 빠르게 파악하기 위하여 열 맞춤 설정 세팅하는 방법을 알려드리겠습니다.
1. 메타 광고관리자 페이지 들어가기
광고를 진행 중인 광고관리자 페이지에 들어갑니다. 광고관리자 페이지는 비즈니스 관리자(링크)에 있는 비즈니스 중 원하는 비즈니스를 선택합니다.
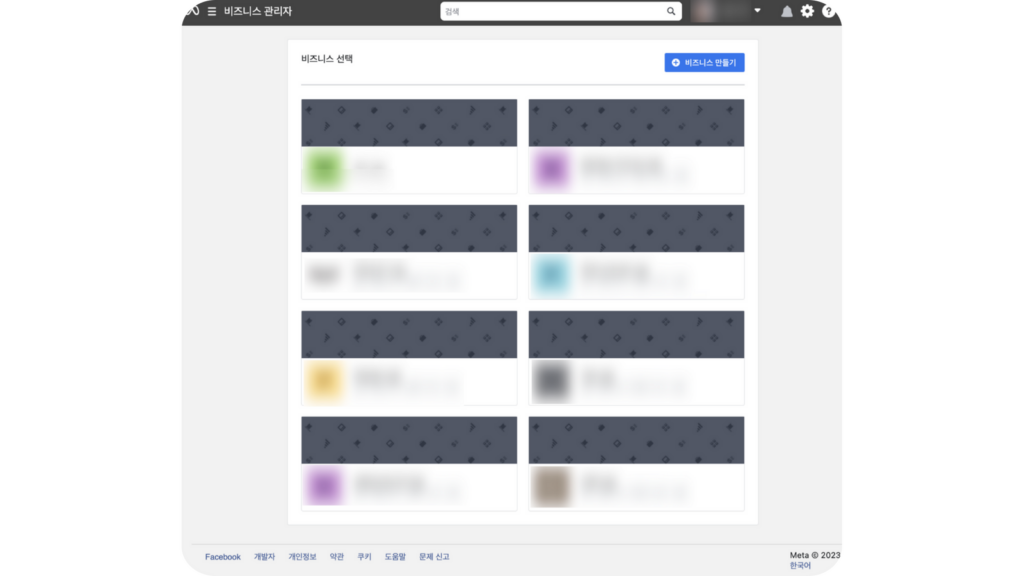
왼쪽 리스트 중 ‘광고 관리자’를 클릭하면 들어가실 수 있습니다.
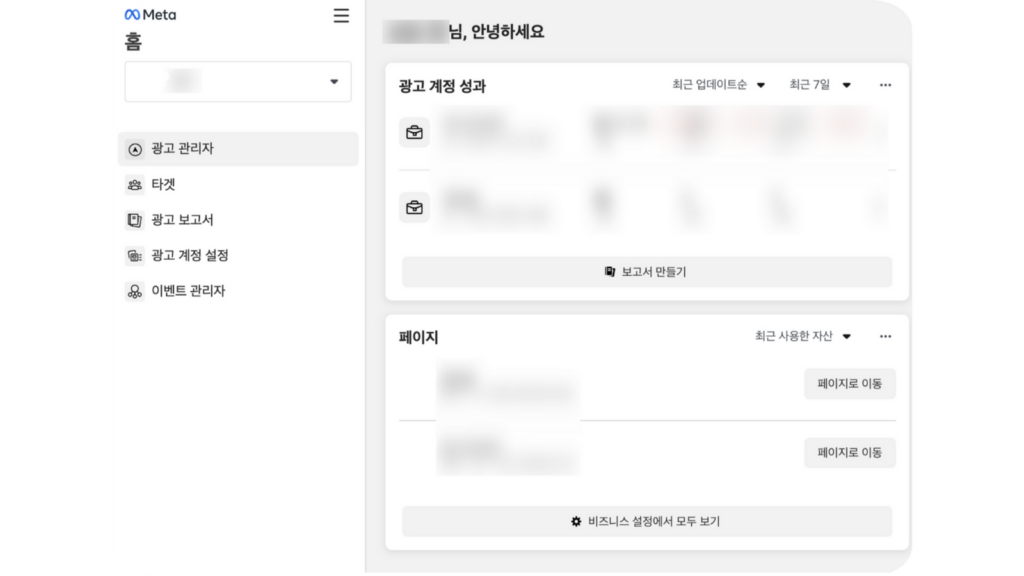
메타 광고관리자 모습은 아래와 같은 형식이며, 이 페이지를 북마크 해놓으시면 더 편하게 들어가실 수 있습니다. 북마크는 오늘 열 맞춤 설정이 끝난 이후에 진행하셔야 해당 열 맞춤으로 바로 보실 수 있는 부분도 참고 부탁드립니다.
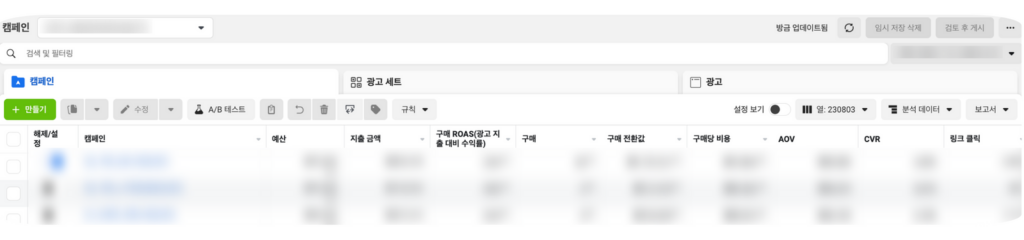
2. 열 맞춤 설정 들어가기
우측 상단에 있는 날짜 칸이 보이시지요? 하단에 있는 ‘열’ 설정 버튼을 눌러 최하단의 ‘열 맞춤 설정’을 클릭해 주세요.
(기존에 세팅한 설정이 없다면 기본 설정인 ‘성과’로 되어있을 거예요. 각 캠페인의 목표가 다를 경우 결과당 비용을 한 눈에 볼 수 있는 성과 열 맞춤도 좋지만, 대부분 광고주분의 목표는 매출이기에 ‘구매’에 관련된 성과 지표로 변경해서 보는 방향을 추천해 드립니다.)
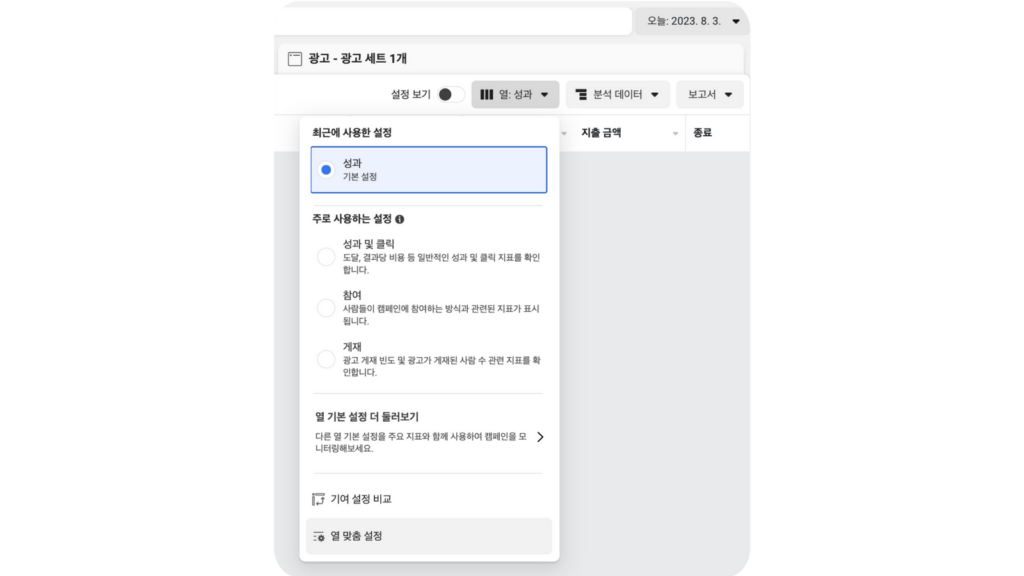
3. 지표 세팅
열 맞춤 설정에서 구매성과를 파악하기 좋은 지표들로 구성합니다. 저의 경우, 새로운 광고주를 담당하게 될 때마다 아래와 같은 순서로 열 맞춤 설정을 세팅합니다.
일단 구매 성과를 빠르게 파악하기 위한 지표를 앞쪽에 배치합니다. 예산 대비 지출 금액이 잘 사용되었는지, 전반적인 ROAS는 어떠한지, 구매건수 대비 구매 전환값이 너무 높거나 낮지는 않은지, 1건 구매당 비용과 1건 구매당 객단가는 어느 정도 되는지 파악할 수 있게 관련 지표들을 우선 배치합니다. 그리고 소재의 성과를 파악하기 위한 CPC, CTR, CPM 순으로 세팅해 두었습니다.
여기에 콘텐츠 퀄리티를 확인하기 위한 품질 순위, 참여율 순위, 빈도 등을 추가해도 좋고, 콘텐츠 관련 열 맞춤을 따로 생성하셔도 좋겠습니다.
제가 세팅한 대시보드 열 맞춤 설정 순서도 참고 차 공유해 드립니다.
예산 – 지출 금액 – 구매ROAS – 구매 – 구매 전환값 – 구매당 비용 – AOV – CVR – 링크클릭 – CPC(링크클릭당) – CTR(링크클릭) – CPM
일단 열 맞춤 설정 창의 오른쪽에 있는 모든 지표를 x로 삭제하고, 위 순서대로 검색하여 추가합니다. 순서의 경우 체크 표시를 한 순서대로 나열되며 오른쪽 지표를 끌어서 이동시킬 수도 있습니다. 직관적이기에 손쉽게 커스터마이징할 수 있습니다.
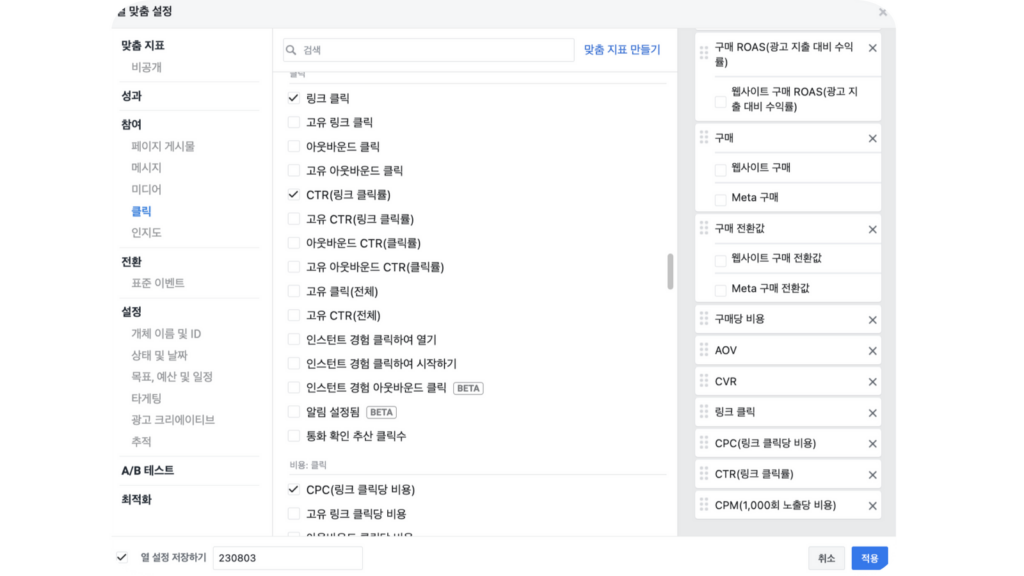
4. 맞춤 비표 생성 방법
여기서 AOV, CVR의 경우 검색해도 나오지 않으실 겁니다. 추가로 보고 싶은 지표는 맞춤지표를 통해 생성하여 데일리로 지표를 확인할 수 있습니다.
열 맞춤 설정 상단의 검색창 우측에 보면 파란색 글씨로 된 ‘맞춤 지표 만들기’를 클릭하시면 맞춤 지표를 생성할 수 있는 창이 뜹니다.
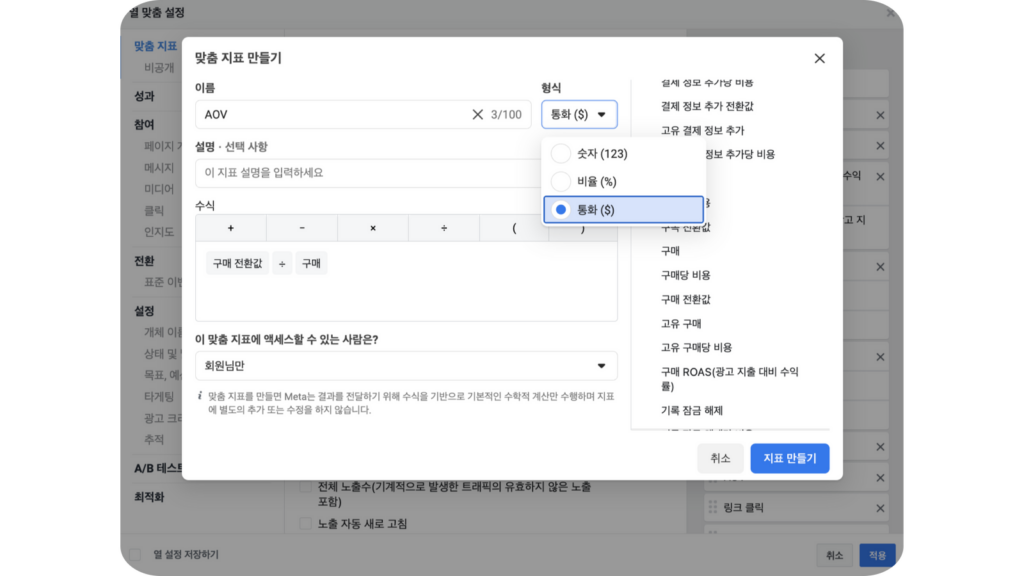
예를 들어 객단가를 나타내는 AOV를 설정한다면, 이름 칸에 AOV 또는 객단가라고 적어주시고, 형식은 가격을 나타내는 ‘통화’로 설정합니다. 그리고 오른쪽에 있는 지표 중 관련 지표를 클릭하고 수식 칸에 있는 사칙연산 기호들을 클릭하여 수식을 완성합니다. 우측 하단의 ‘지표 만들기’ 버튼을 눌러 저장하면 맞춤 지표 생성이 완료됩니다.
이제 3번에서와 마찬가지로 원하는 위치에 지표를 추가해 주시면 됩니다.
5. 추가 TIP
ROAS, 구매, 구매 전환 값의 경우 웹사이트 구매/오프라인 구매/Meta 구매는 체크박스가 추가로 있는 경우가 있습니다. 대부분의 광고주분이 온라인 자사 몰을 통한 구매 전환을 목표로 광고를 운영하기 때문에 해당 체크는 모두 제외하여 빈칸으로 만들어 주세요.
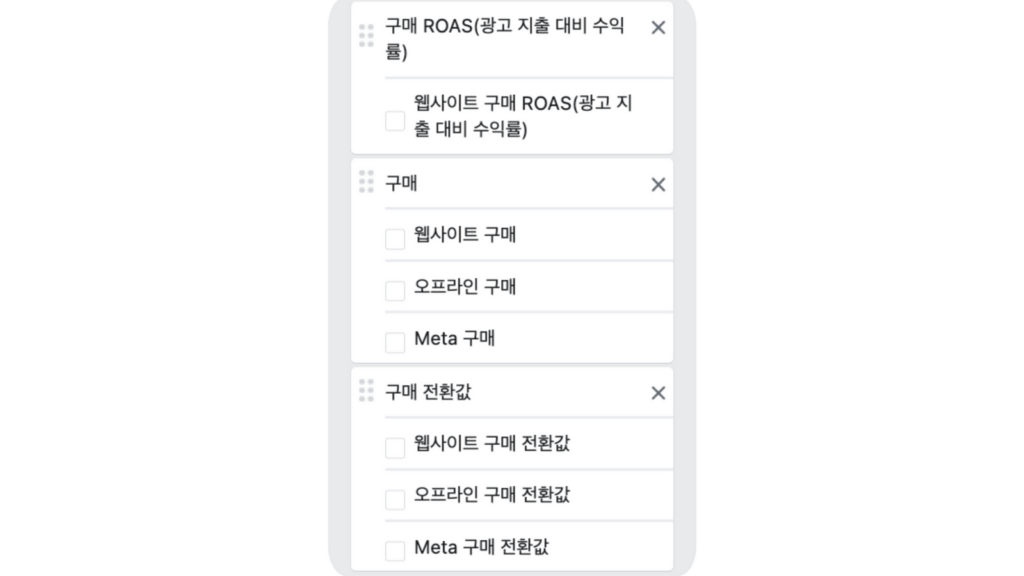
6. 열 설정 저장
마지막으로 열 맞춤 설정 창 좌측 하단에 있는 열 설정 저장하기에 체크 후 ‘오늘 날짜’나 ‘8월 구매성과지표’ 등 알아보기 쉬운 나만의 열 설정 이름을 저장합니다.
7. 열 맞춤 확인 및 북마크 세팅
열 버튼에 저장한 이름이 뜨고, 해당 이름을 클릭하면 내가 설정한 열 맞춤 순서로 데이터를 빠르게 확인할 수 있습니다. 이 상태에서 북마크(즐겨찾기)를 등록해 놓으시면 손쉽게 해당 지표들을 확인할 수 있습니다.

이렇게 5분 만에 성과 파악이 쉬워지는 메타 광고관리자 내 대시보드 세팅을 마쳤습니다. 하나하나 따라하기 쉽게 자세히 설명해 보았습니다. 오늘 설정한 지표들을 위주로 평소에 더 눈여겨보는 지표들을 추가할 수도 있고, 더 자주 확인하고 싶은 지표를 앞쪽에 배치하는 등 얼마든지 커스터마이징할 수 있습니다.
이번 아티클도 도움이 되셨기를 바라며 추후 새로운 주제로 찾아뵙겠습니다. 감사합니다.